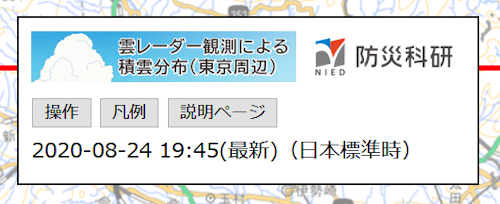このページの操作方法について
このページで表示されているもの
雲レーダー反射因子(上空最大値)
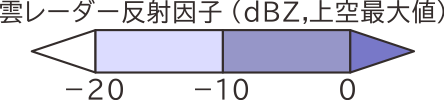
雲レーダーで観測された雲の分布は「レーダー反射因子」で表示しています. 単位は dBZ(デシベル/ディービー ゼット/ズィー)で, −20 dBZ 以下の雲は濃度の薄い雲,−10 dBZ 以上の雲は濃度の濃い雲となります.
レーダー反射因子は,雲粒や雨粒に散乱されて戻ってくる電波の強さに比例する 量であり,また,粒子の個数,粒径の6乗に比例する量です (元々の単位は mm6/m3). この量は非常に小さな値(10−4程度)から大きな値(106程度) まで変化する量ですので,利便性のためデシベル表記(dBZ)で使用します.
雲は三次元的に分布しますが,表示の簡略化のため,ある高度幅 (通常は海面高度1.5 km から 5.0 km)で観測されたレーダー反射因子の最大値 を平面上に表示しています(水平格子解像度 約 250 m).
XRAIN降雨強度

国土交通省 XRAIN により観測・解析された降雨強度が1 mm/hour 以上の雨の分布を, 雲レーダーで観測した雲分布の上に重ねて表示しています. 積雲から積乱雲へと成長すると雲分布の中にこれらの色が現れ始めます.
発達した積雲

雲レーダーで観測された雲のうち,発達した積乱雲を円で囲うことで示しています. レベル1(青円)とレベル2(赤円)の二段階で示しており,レベル2の方が より発達した積雲を示しています.雲の内部に雨が生成され積乱雲となった 場合,これらの円は表示されなくなります.
背景地図
背景地図として,4種類の地図を選択して表示することができます.
- 地理院地図(標準地図)
- 地理院地図(淡色地図)
- 地理院地図(標準地図)のグレースケール表示
- 地理院地図(淡色地図)のグレースケール表示
これらの背景地図は国土地理院提供の「地理院タイル」を使用しています. 地理院タイルの詳細は,国土地理院のウェブページ 「地理院地図|地理院タイル一覧」をご覧ください.
地図画面の右下にある「レイヤーコントロールアイコン」にマウスポインタを 合わせると(タッチパネルではアイコンをタッチすると), 背景地図の選択画面が表示されるので,お好みの背景地図を選択してください.
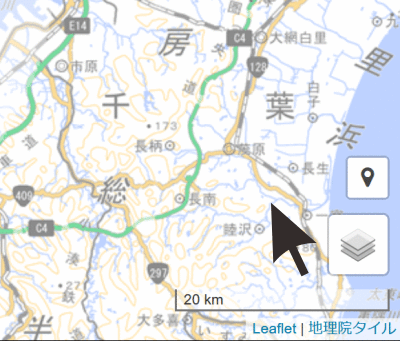
表示データ
上記の「レイヤーコントロール」画面で,地図上に表示するデータを選択できます.
雲レーダー/XRAIN
チェックを入れると,雲レーダー反射因子および XRAIN 降雨強度を表示します. 初期状態でチェックが入っています.
発達した積雲
チェックを入れると,発達した積雲をします青円および赤円を表示します. 初期状態でチェックが入っています.
雲レーダー観測範囲
雲レーダーの観測範囲は,レーダー反射因子 −20 dBZ以下を示す白い影領域 としても示されていますが,チェックを入れると,観測範囲の境界が 黒い線で表示されます.初期状態では非表示となっています.
二次エコーやレンジサイドローブなどの非気象エコーが観測された 正常な観測ができない領域で,かつ, 他のレーダーでもカバーされない領域は観測範囲からは除外されています. そのため,雲レーダーの観測範囲は, 必ずしもレーダーを中心とする円の領域にはなりません.
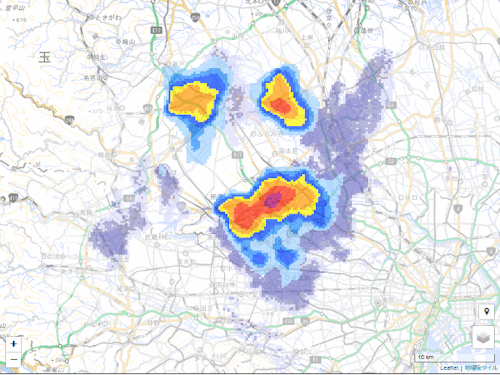
データ表示範囲
チェックを入れると,雲レーダー反射因子またはXRAIN降雨強度データが表示される 矩形領域の境界を赤い線で表示されます.この外側では雨が降っていてもデータは 表示されません.初期状態でチェックが入っています.
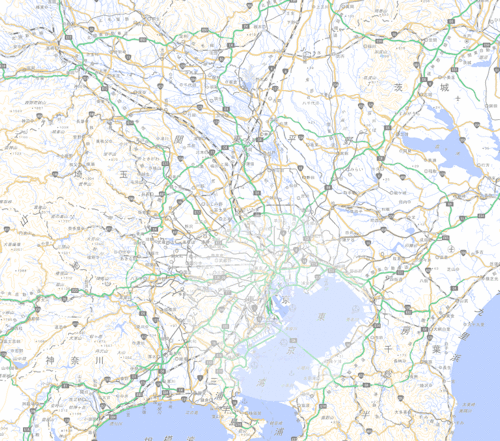
表示範囲の操作
移動
マウスで表示範囲をドラッグ(ボタンを押したままポインタを移動)することで 表示範囲を移動させることができます.タッチパネルの場合は,タッチパネル に指を触れたまま,意図する方向に指を動かします.
拡大・縮小
地図画面の左下にある,「+(プラス)」「−(マイナス)」のボタンを押すと 表示範囲を拡大・縮小できます.PCブラウザでは,表示画面上でマウスのホイール 操作を行うことでも拡大・縮小を行うことができます.
タッチパネル環境では,ピンチイン操作(2本の指で表示をつまむように動かす ことにより,表示の拡大率を小さくする操作)およびピンチアウト操作 (逆に,2本の指を広げるように動かし,表示の拡大率を上げる操作)も可能です.
なお,拡大率には上限,下限が設定されており,データ表示範囲を大きく超える 範囲や,データの解像度よりも細かな範囲は表示できません.

現在地へ移動
使用しているブラウザや端末で現在位置情報の取得が可能な場合, 地図画面の右下の方にあるプレイスマーカーアイコンをクリック(タッチ) すると,現在地周辺の地図が表示されます.
位置情報へのアクセス許可を求める表示がでる場合があります. 現在地付近へ移動する場合は同意が必要です.
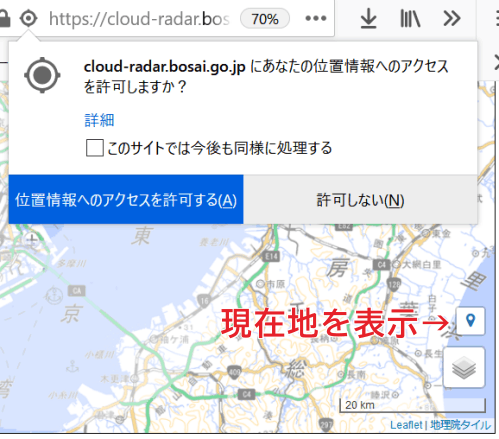
表示内容の設定
スライダーやボタン,プルダウンメニューを操作して,表示内容を変更する ことができます.
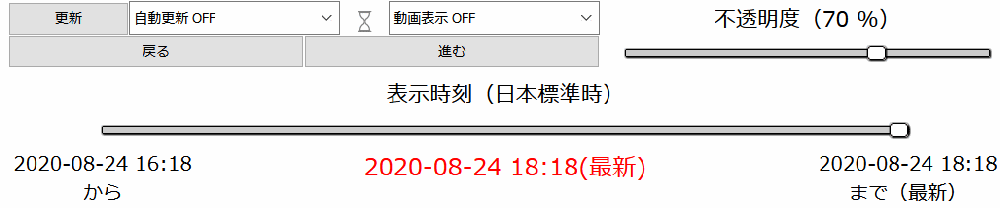
表示時刻
タイムスライダーを操作することにより,過去のデータを表示できます. 表示できる過去のデータは40データ前までです(3分間隔で観測を 行っていれば2時間前まで,2分間隔で観測を行っている場合は1時間20分前までです). 動画表示が ON になっている場合,タイムスライダーの操作はできません.

更新ボタン・自動更新プルダウンメニュー
更新ボタンを押すと,最新データを確認し,新しい時間のデータがあれば 表示の更新を行います.
自動更新プルダウンメニューで ON を選択すると,およそ1分ごとに最新データを 確認し,新しい時間のデータがあれば表示の更新を行います. また,自動更新が不要である場合は OFF を選択してください.

砂時計アイコン
自動更新プルダウンメニューの右側に表示される砂時計型のアイコンは, データの更新状況を表示するアイコンです.


動画表示プルダウンメニュー
動画表示プルダウンメニューで ON を選択すると,古いデータから順番に自動表示 を行い生ます.動画表示が不要である場合は OFF を選択してください.

戻る・進むボタン
戻る・進むボタンを押すと,現在表示している時刻の一つ前・後のデータを 表示します.

不透明度
不透明度スライダーを操作することにより,雲レーダー反射因子,XRAIN降雨強度 表示の不透明度を調整できます.

全ウィンドウ表示(モバイル環境向け)
モバイル環境では全ウィンドウに地図を表示する形式をお使いください. Android や iPhone などのモバイル環境でアクセスすると,全ウィンドウ表示 のアイコンがトップページ上部に表示されますので,そのリンクからアクセス してください.URL は https://cloud-radar.bosai.go.jp/mb.php です.アイコンに表示されているQRコードも有効です.
また,全ウィンドウ表示はPC版のブラウザからでも使用可能です. トップページの目次にあるアイコンから全ウィンドウ表示のページへ 移動してください.

メニュー
全ウィンドウ表示ではタイムスライダーやボタン類,凡例の表示を省略しています (初期状態).タイムスライダーなどを表示するには「操作」ボタンを押してください. 凡例を表示するには「凡例」ボタンを押してください. 同様に,これらの表示を隠すこともできます.
「説明ページ」ボタンをおすと,トップページへと移動します.